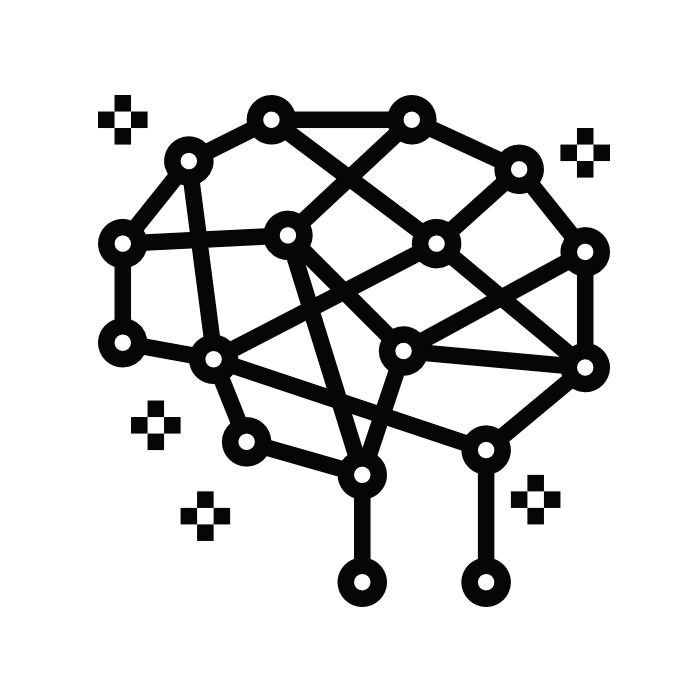컴퓨터공부
비주얼 스튜디오 코드 설치순서와 PC운영체제 확인방법 본문
비주얼 스튜디오 코드 설치순서와 PC운영체제 확인방법
2020. 9. 13. 13:55
PC 운영체제 확인방법
비주얼 스튜디오 코드란 텍스트 형태의 코딩 언어들을 작성하기 위한 하나의 도구이다. 즉 이전 포스팅에 미리 말해보았던 웹 편집기 중 하나라는 것이다. 비주얼 스튜디오 코드의 경우에는 일단 무료이기도 하면서 여러 다양한 운영체제를 지원하기 때문에 조금의 검색만 하더라도 많은 사람들이 이용하고 있다는 것을 손쉽게 확인할 수 있다. 그렇기 때문에 필자 또한 연습에 필요한 웹 편집기를 고르는 데 있어서 주저 없이 비주얼 스튜디오 코드를 선택하게 되었다. 영문 사이트다 보니 컴퓨터에 익숙지 않은 분들은 시작하기 전부터 어려운 느낌을 받으실 수도 있는데 , 간단하게 현재 자신이 이용하고 있는 PC 운영체제만 제대로 확인하면 설치하는 것은 식은 죽 먹기처럼 쉬울 것이다.
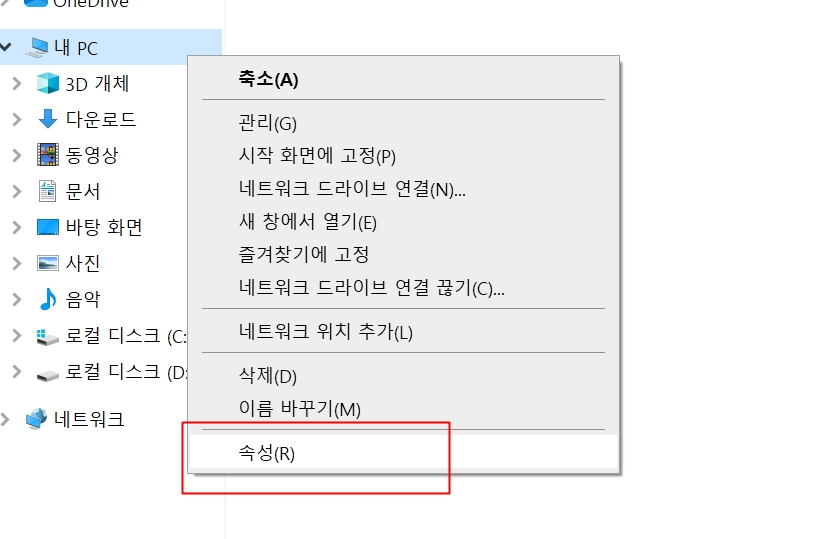
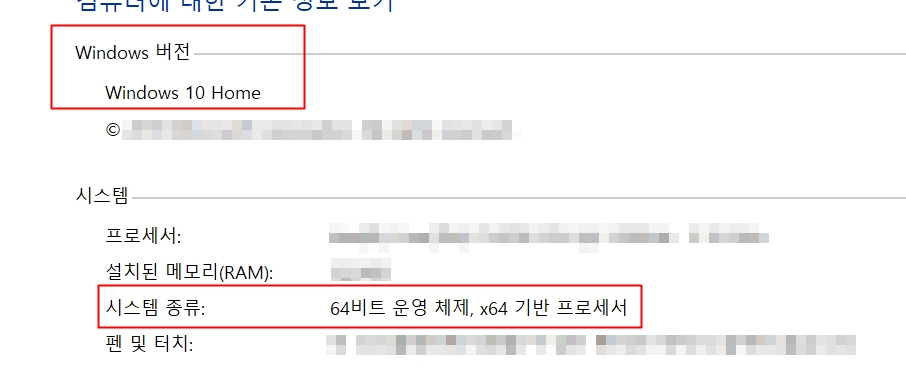
먼저 탐색기에 들어간다. 요즘 많이 사용하고 있는 윈도10이라는 가정하에 시작표시줄 검색창에 탐색기라고 치면 된다. 왼쪽 이미지에서 오른쪽 순으로 확인하면 되는데 , 먼저 탐색기에 들어간 이후 내PC에 마우스 오른쪽 버튼을 눌러 속성 기능을 확인한다. 그럼 자신이 지금 사용하고 있는 윈도우 버전과 어떤 형태의 비트를 사용하고 있는지 확인할 수 있고, 이와 맞는 버전을 비주얼 스튜디오 코드 사이트에서 다운로드하면 되는 것이다.
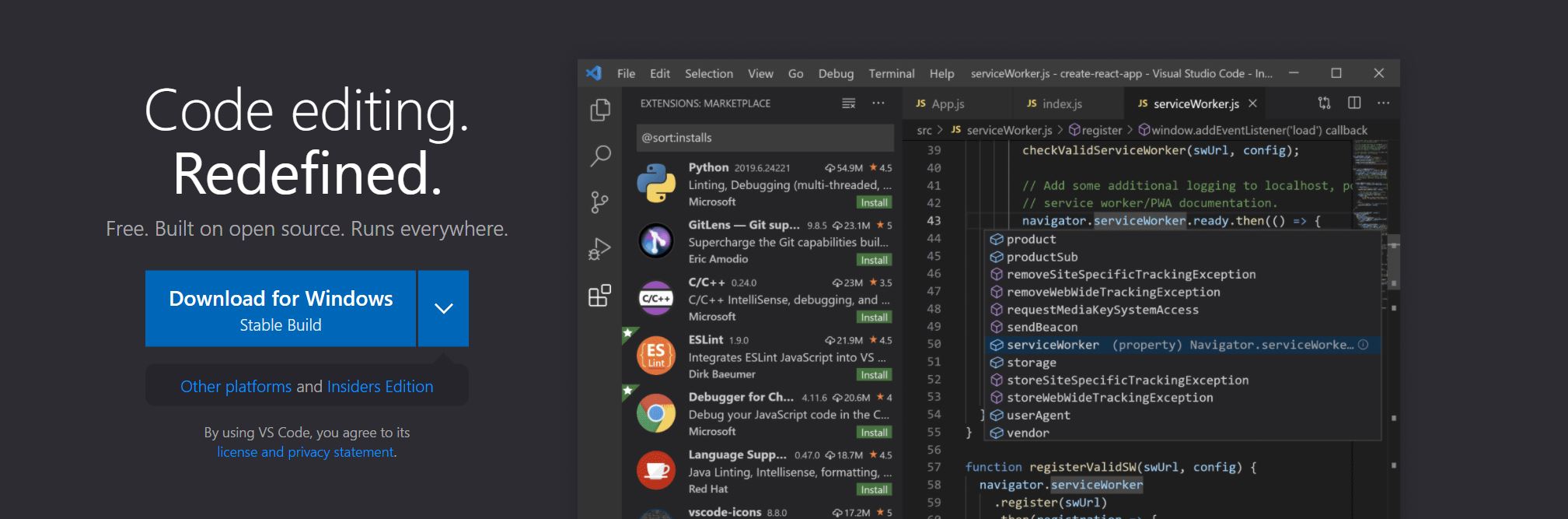
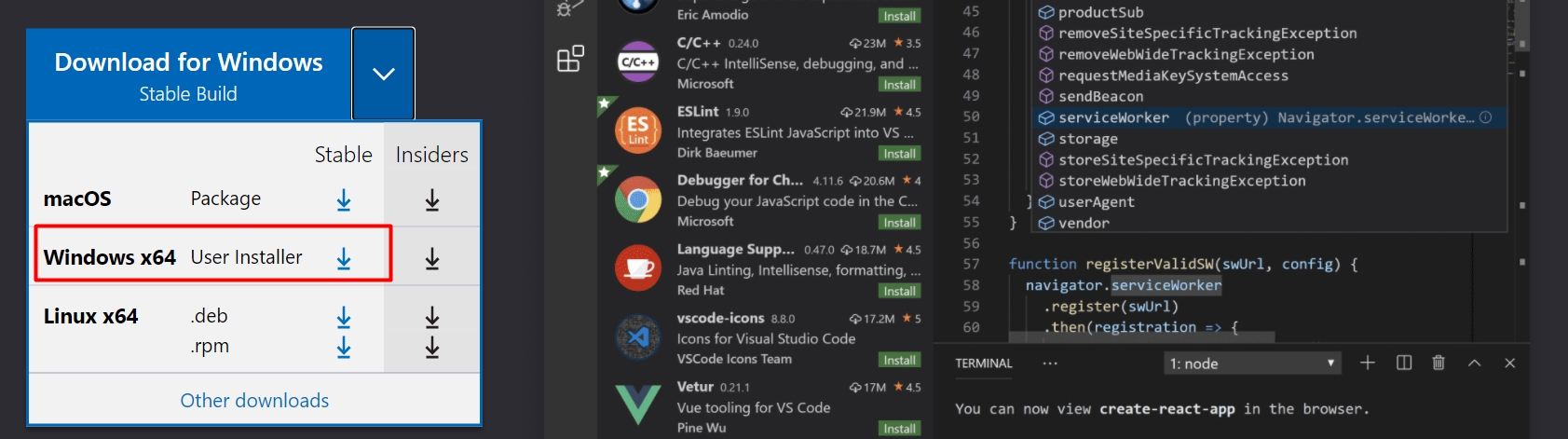
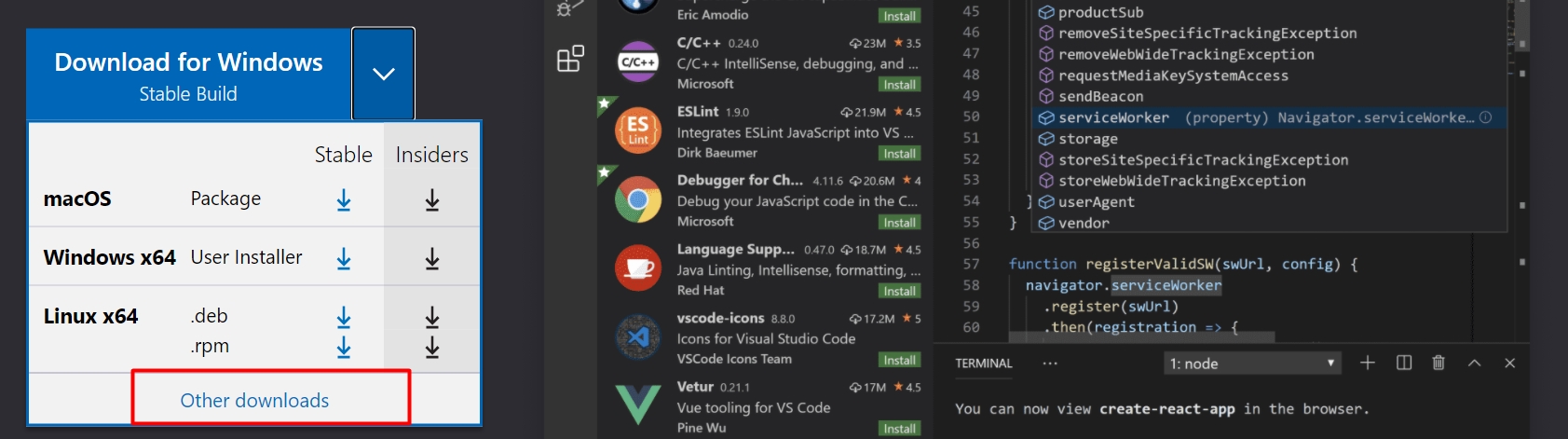
Visual Studio Code
비주얼 스튜디오 코드 해당 사이트는 그냥 아무 검색창에 입력만 해줘도 쉽게 찾아들어 갈 수 있다. 그렇다면 해당 이미지와 같은 홈페이지를 확인해 볼 수 있는데 , 이전에 PC를 확인하였을 때 64비트였다면 , 두 번째 이미지에 있는 화살표를 통해 다운로드하면 되고 , 만약 자신의 PC가 32 비트라 한다면 마지막 이미지에 표시한 Other downloads 버튼을 눌러서 진행하면 된다.
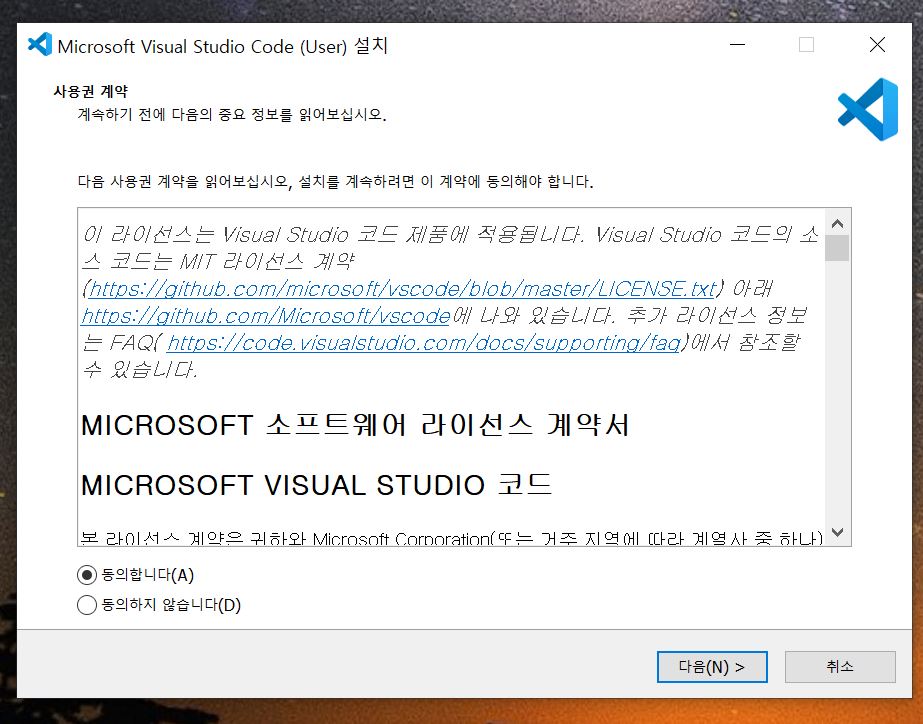
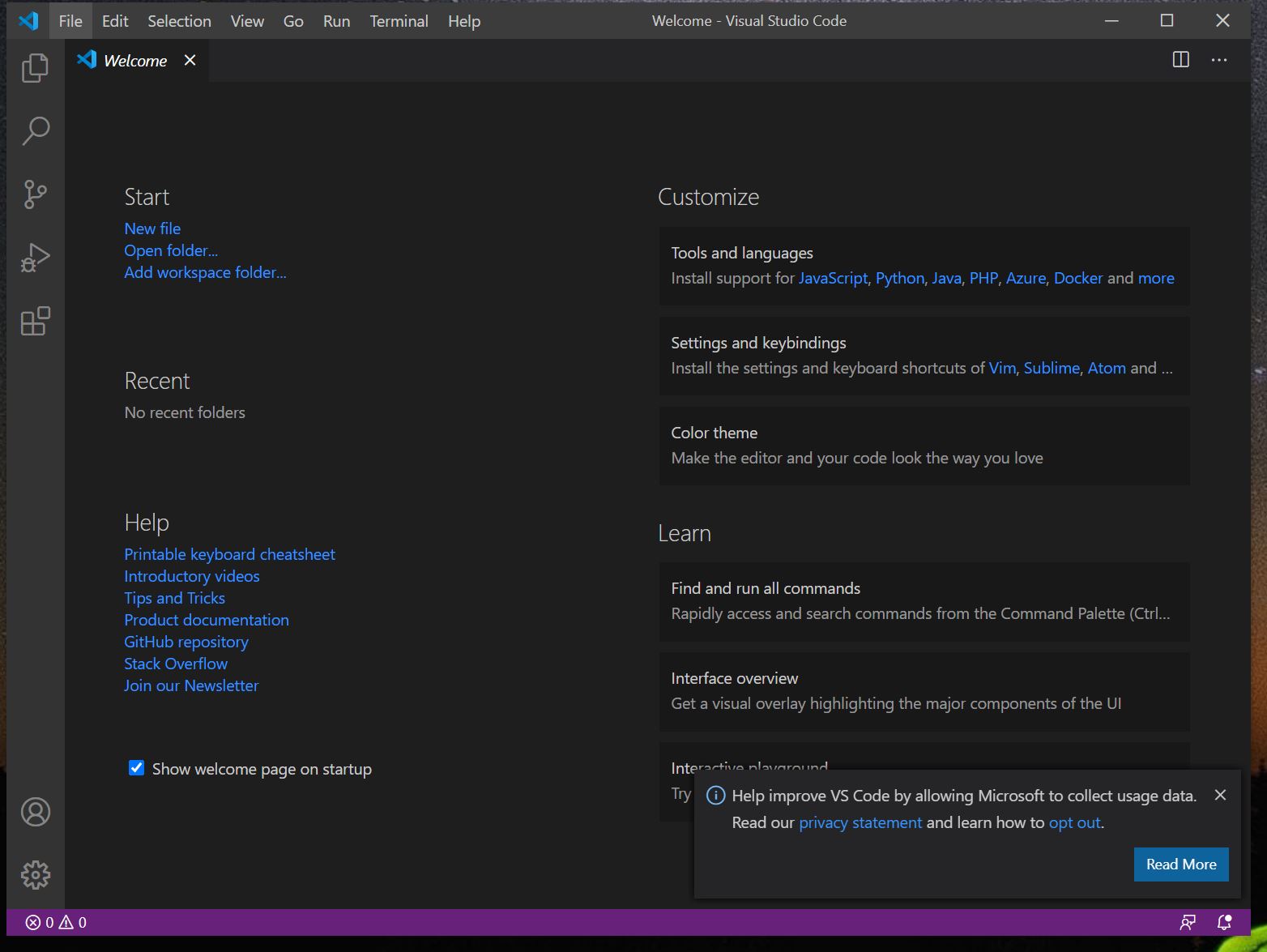
설치 실행 파일을 클릭하고 간단한 절차를 밟고 난 뒤 오른쪽 화면을 본다면 비주얼 스튜디오 코드 설치가 완료된다. 앞전에 설명한 바가 있지만 우리 클라이언트는 웹 편집기를 이용하여 FTP 프로그램을 통해 서버에 업로드하여야 하는데 업로드를 하기 위한 파일을 바로 이 VScode를 통해 만든다고 생각하면 되는 것이다.
한글 언어 설정하기
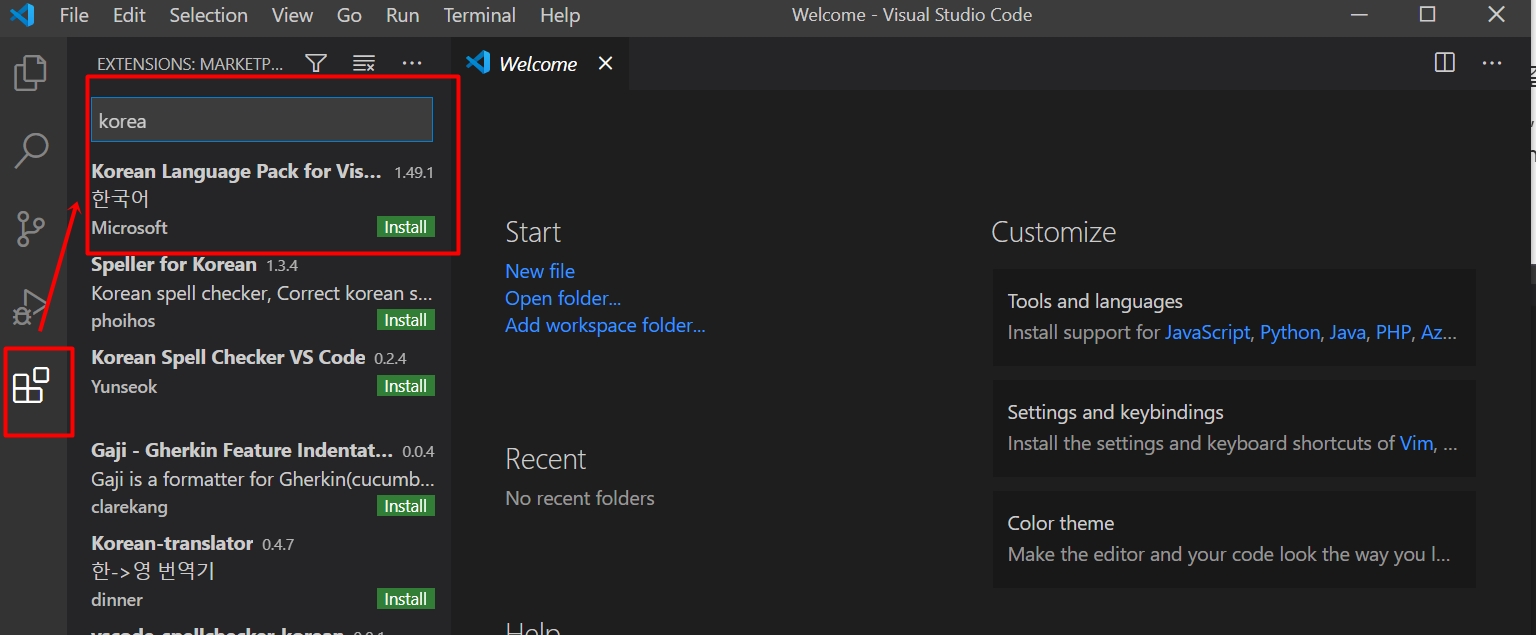
앞으로의 코딩 연습을 좀 더 쉽게 하기 위해서는 아무래도 언어는 영문보다는 익숙한 한글로 설정하는 것이 좋다. 위에 사진에 표시한 순서대로 Extensions 카테고리를 선택한 후 입력창에 korea를 쳐주면 한국 언어팩을 찾아볼 수 있다. 인스톨을 해주면 "오른쪽 하단"에 창이 하나 활성화된다. "restart now" 클릭해주면 비주얼 스튜디오 코드가 재 실행되면서
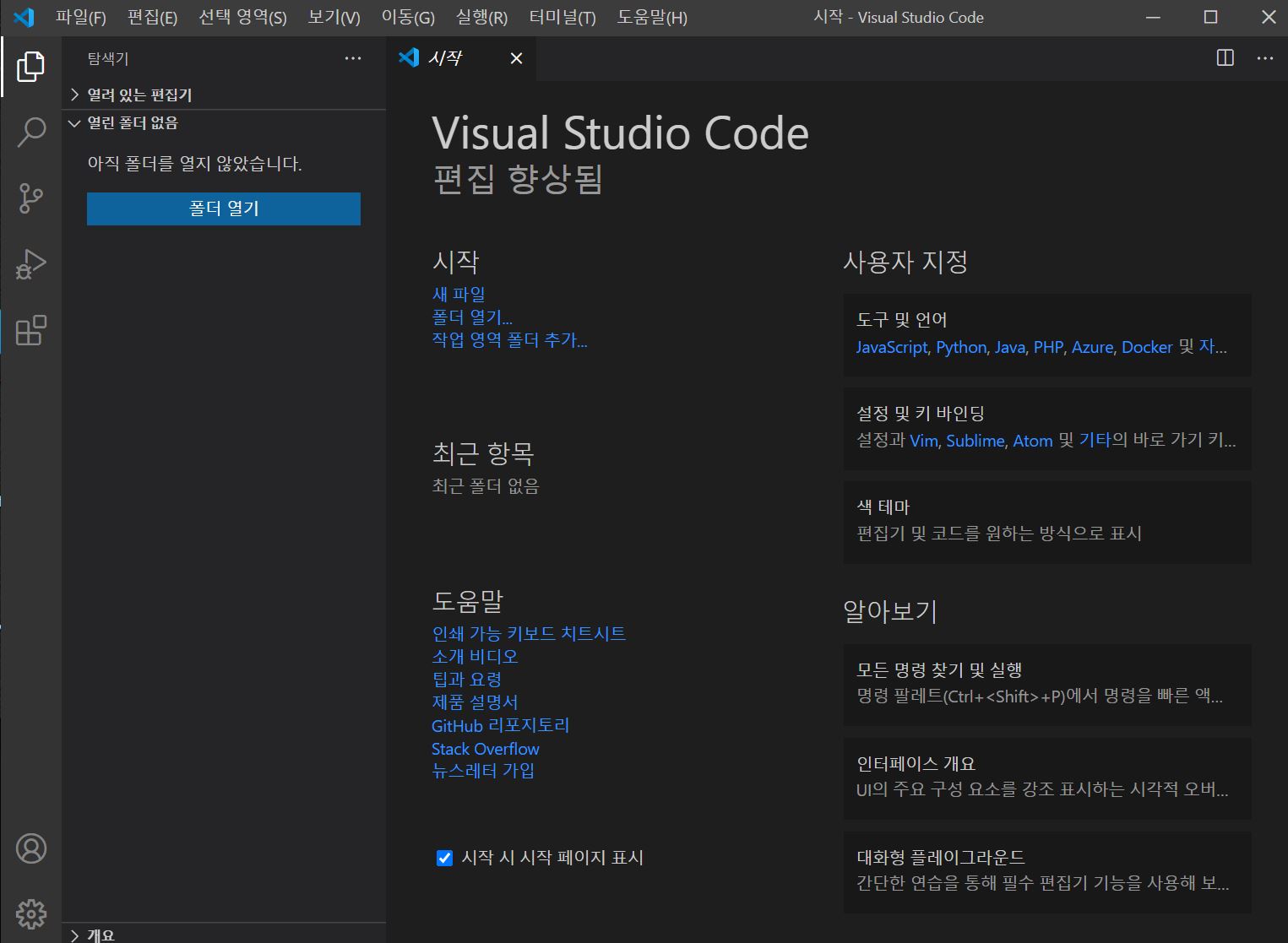
이처럼 우리에게 좀 더 익숙한 한글 언어가 지원되는 것을 볼 수 있다. 앞으로의 연습을 위해 우리에게 익숙했던 화면과 비슷한 환경으로 맞춰주는 것도 좋을 것 같다는 생각이 들었다. 그래서 기본으로 설정된 검은색 배경을 하얀색으로 바꿔주려 한다. 테마색을 변경하면 되는 것인데 이 또한 어렵지 않게 할 수 있다.
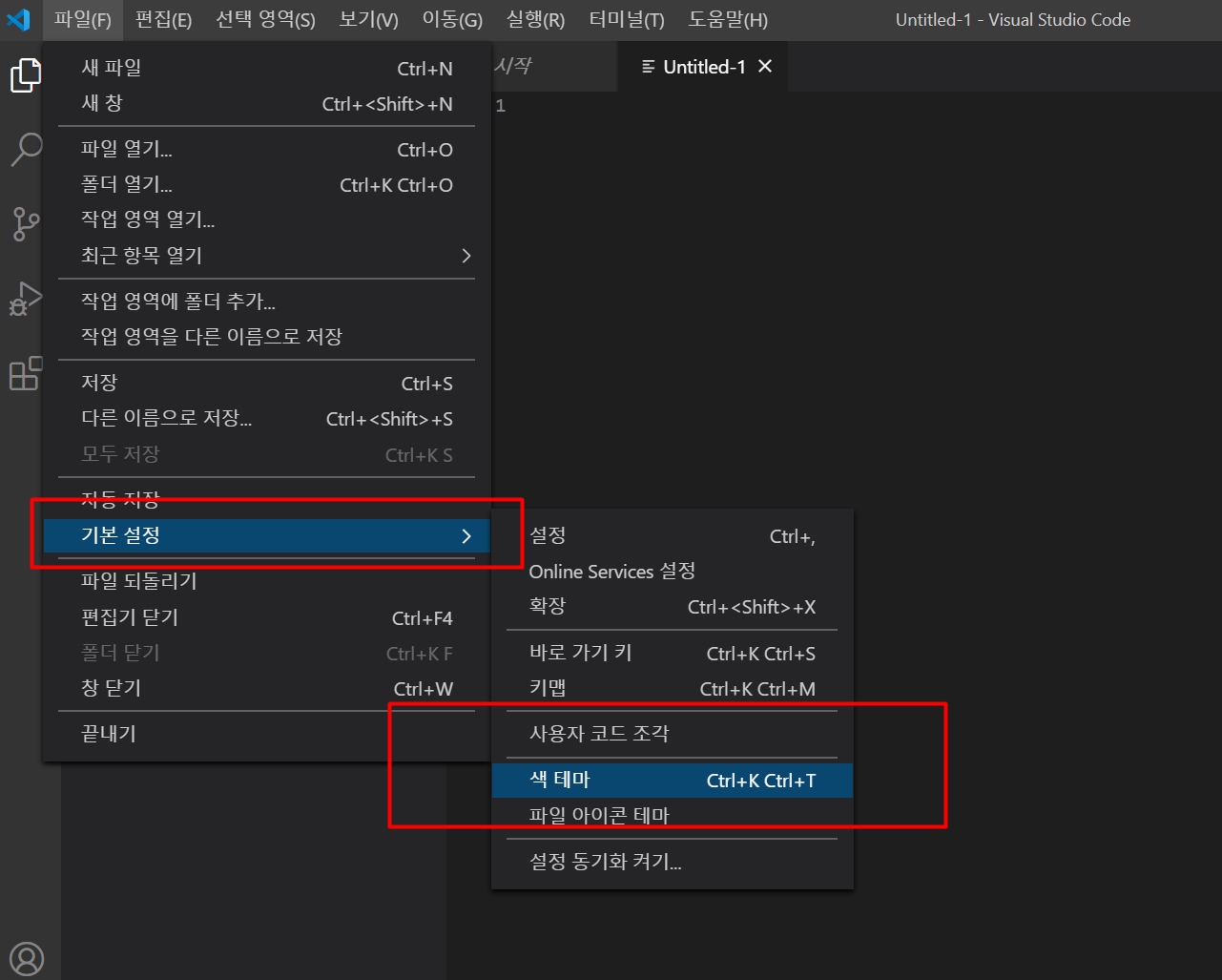
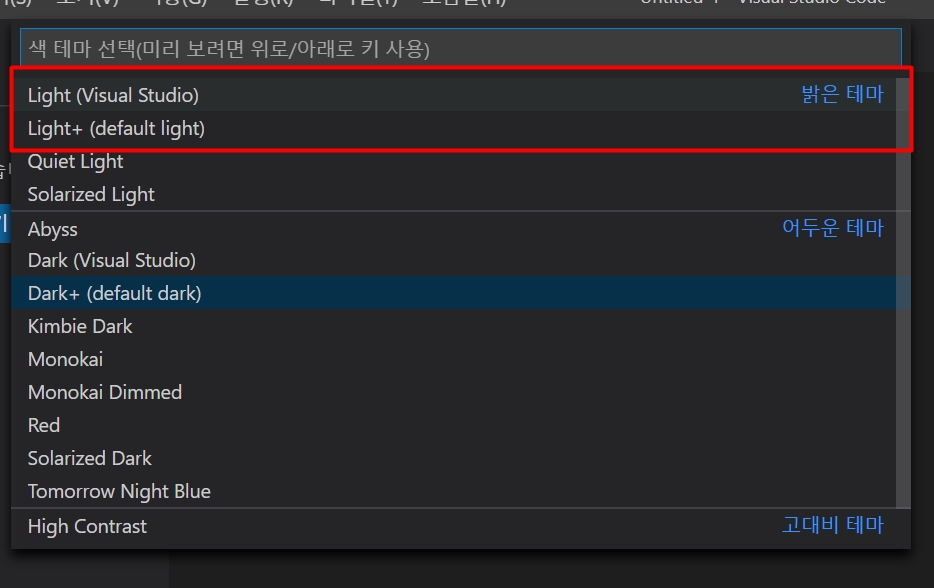
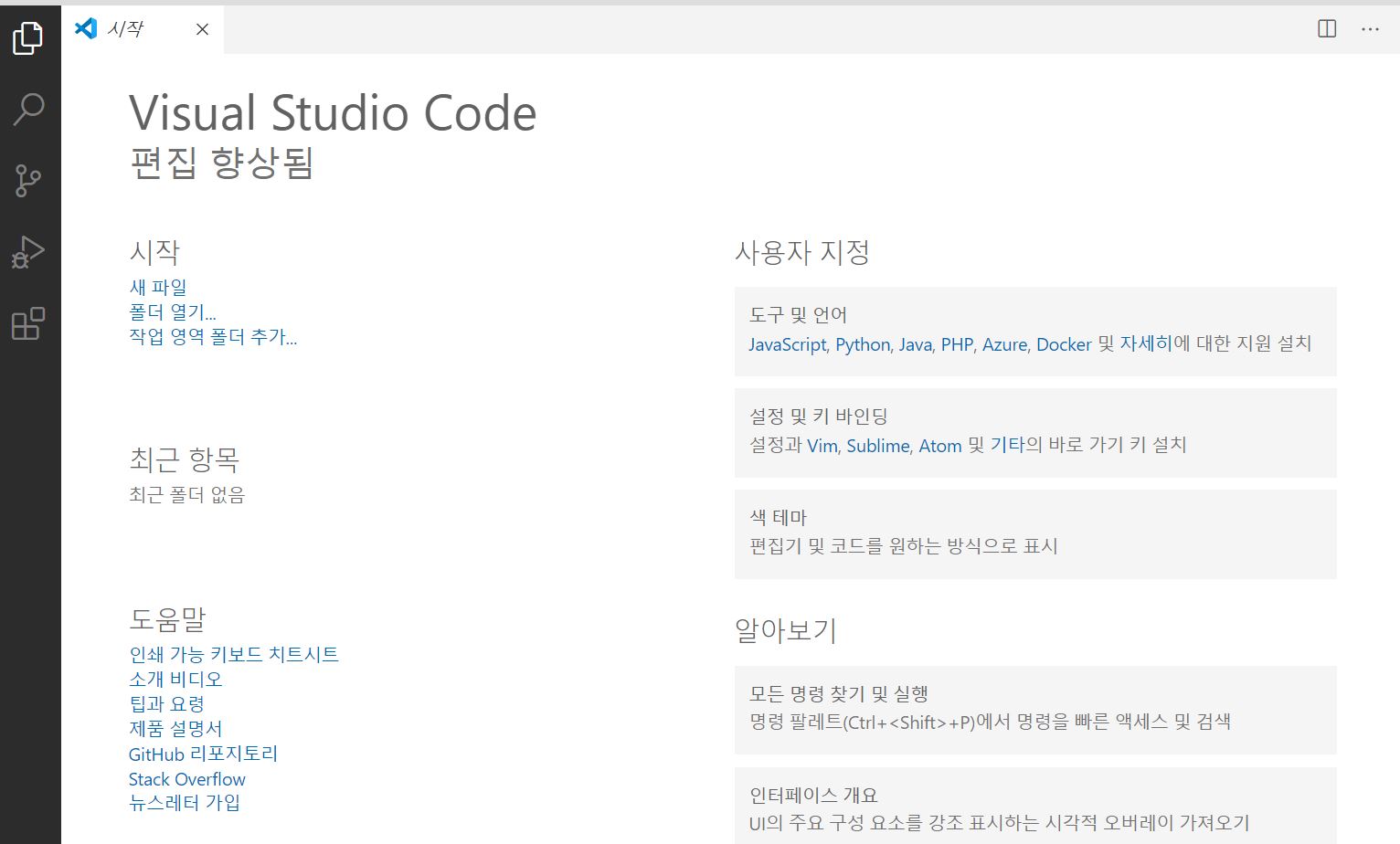
파일 카테고리에서 기본 설정에 들어가 , 색 테마 카테고리를 눌러준다. 그러면 테마 종류들이 여러 개 뜨는데 필자는 밝은 테마에 속하는 "Light+"를 선택했다. 뭐, 이거는 아무래도 사용자의 취향 차이라 연습 및 복습을 할 때 스스로에게 좀 덜 피곤한 색을 고르면 좋을 것 같다.
'HTML,IT' 카테고리의 다른 글
| HTML5 태그연습 실전 웹문서 만들기 (0) | 2020.09.15 |
|---|---|
| 파일질라 설치 밋 서버 설정하는 순서정리 (0) | 2020.09.14 |
| 닷홈 무료 도메인 호스팅 사용하는 방법과 순서 (0) | 2020.09.12 |
| 기본 HTML태그와 웹문서 구조 살펴보기 (0) | 2020.09.11 |
| 웹브라우저 종류와 웹편집기에 대한 개념이해 (0) | 2020.09.10 |